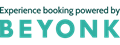ACCESSIBILITY STATEMENT
Visit Kent is committed to providing a website that is accessible to the widest possible audience, regardless of technology or ability. We are actively working to increase the accessibility and usability of our website and in doing so adhere to many of the available standards and guidelines.
Web Accessibility Initiative
This website endeavours to conform to the World Wide Web Consortium (W3C) Web Content Accessibility Guidelines 2.0 http://www.w3.org/TR/2008/REC-WCAG20-20081211/ . These guidelines explain how to make web content more accessible for people with disabilities. Conformance with these guidelines will help make the web more user friendly for all people.
W3C Standards
This site has been built using code compliant with W3C standards for XHTML and CSS. The site displays correctly in current browsers and using standards compliant XHTML/CSS code means any future browsers will also display it correctly.
Exceptions
Whilst Visit Kent strive to adhere to the accepted guidelines and standards for accessibility and usability, it is not always possible to do so in all areas of the website.
We are continually seeking out solutions that will bring all areas of the site up to the same level of overall accessibility. In the meantime should you experience any difficulty in accessing the website, please don't hesitate to contact us on enquiries@visitkent.co.uk.
How to change your browser settings
By default, all text on this website is set in a relatively-sized font. This means that you can resize the text easily from within your browser. If you need to, you can also change the font, font colour and background colour. Instructions for the most common browser types are provided below:
Internet Explorer 7 for Windows
Internet Explorer 5 / 6 for Windows
Internet Explorer for OS X
Internet Explorer for OS 8 and 9
Firefox 3
Firefox 1.5 / 2
Firefox pre 1.5
Opera 10
Opera 8 / 9
Opera 8 / 9 for OS X
Opera (pre 8)
Safari
Google Chrome
Adobe Acrobat and accessibility:
This site uses Adobe Reader (previously known as Acrobat) to display PDF documents. If you have trouble using the free Adobe Acrobat Reader, Adobe also provides advise on how to configure your Reader, and a free download of the Accessible Adobe Reader.
For more information visit the Adobe website Acrobat accessibility section:
http://www.adobe.com/accessibility/products/acrobat/
Assistive Technology
There are a number of different softwares available to help people with various difficulties to use websites. Below are just a few examples.
- NVDA: free open-source screen reader
- iZoom: screen magnifier (Windows 2000 and higher only).
- Online Lynx Viewer: online text browser Lynx.
- JAWS screen reader: download a free trial copy of the screen reader Jaws.
- Magic screen magnification: information on screen magnification software.
To Zoom the screen (this will make text and images larger):
- Use keyboard shortcuts'Ctrl' + '+' or 'Ctrl' + '-' to zoom in or out
To change the text size:
- Click on the page menu.
- Select 'Text Size'.
- Select your option.
The default is medium. Alternatively, if you have a mouse with a wheel you can hold the CTRL key on your keyboard whilst scrolling up or down with the wheel to alter the text size.
To change the font and colour settings:
- Select Internet Options from the Tools menu.
- Select the Accessibility Option and click the three boxes displayed under formatting, so that they are now showing ticks.
Follow the instructions below to change font and colours.
To change the font:
- Select Internet Options from the Tools menu.
- Click on the Fonts button
- Choose your font from the drop-down menu under Web page font and click the OK button.
- Arial or Verdana if you have it are two of the easiest fonts to read.
To change text or background colours:
- Select Internet Options from the Tools menu.
- Click on the Colours button and un-tick the box next to Use Windows colours.
To change the colour of the text, click on the button to the right of Text, choose your colour from the palette and click OK.
To change the colour of the background, click on the button to the right of Background, choose your colour from the palette and click OK.
To remove images:
- Select Internet Options from the Tools menu.
- Select the Advanced tab at the top right hand corner of the box.
- Scroll down to the Multimedia heading.
- Un-tick the box next to Show Pictures.
- Click on the Apply button and then click on the OK button.
If you need further help visit the Microsoft Help and Support site
To change the text size:
- Click on 'View' in the top menu toolbar.
- Select 'Text Size'.
- Select your option.
The default is medium. Alternatively, if you have a mouse with a wheel you can hold the CTRL key on your keyboard whilst scrolling up or down with the wheel to alter the text size.
To change the font and colour settings:
- Select Internet Options from the View OR the Tools menu - this will depend on your browser version.
- Select the Accessibility Option and click the three boxes displayed under formatting, so that they are now showing ticks.
Follow the instructions below to change font and colours.
To change the font:
- Select Internet Options from the View OR the Tools menu depending on your browser version.
- Click on the Fonts button
- Choose your font from the drop-down menu under Web page font and click the OK button.
- Arial or Verdana if you have it are two of the easiest fonts to read.
To change text or background colours:
- Select Internet Options from the View OR the Tools menu depending on your browser version.
- Click on the Colours button and un-tick the box next to Use Windows colours.
To change the colour of the text, click on the button to the right of Text ,choose your colour from the palette and click OK.
To change the colour of the background, click on the button to the right of Background, choose your colour from the palette and click OK.
To remove images:
- Select Internet Options from the View OR the Tools menu depending on your browser.
- Select the Advanced tab at the top right hand corner of the box.
- Scroll down to the Multimedia heading.
- Un-tick the box next to Show Pictures.
- Click on the Apply button and then click on the OK button.
If you need further help visit the Microsoft Help and Support site
Internet Explorer for Mac OS X:
To Zoom the screen using keyboard shortcuts:
- Use keyboard shortcuts 'Apple' + '+' or 'Apple' + '-' to zoom in or out
To change the text size using the menu:
- Click on the ' View ' menu with the mouse.
- Hover your mouse over ' Text Zoom ' and choose a different text size from the listed options.
To change the font and colour settings:
- Click on the 'Explorer' menu.
- Click on 'Preferences' or press 'Apple' + ';'
- If you cannot see a list of bulleted options under 'Web Browser' click the arrow next to ' Web Browser' to expand the options list or highlight 'Web Browser' using the up arrow and then press 'Apple' + 'Right arrow' key to expand the options.
- Follow the instructions below to change font and colours.
To change the font:
- Click the ' Language/Fonts ' section with the mouse or press the ' down ' arrow until it is highlighted.
- Under the 'Fonts and Size' heading click on the box next to 'Size:' and select the font size you want.
- Select the fonts you want to use; Arial or Verdana if you have it are two of the easiest fonts to read.
To change text or background colours:
- Click the 'Web Content' section or press the down arrow until it is highlighted.
- To change the colour of the text, click on the button to the right of 'Text:', choose your colour from the palette and click OK.
- To change the colour of the background, click on the button to the right of 'Background:', choose your colour from the palette and click OK.
- Repeat for 'Read Links:' and 'Unread Links:' if you wish.
- When you have changed all the colours required, uncheck the checkbox next to 'Page specify colors'.
Internet Explorer for Mac OS 8 and 9:
To change the text size using keyboard shortcuts:
- Use keyboard shortcuts 'Apple' + '+' or 'Apple' + '-' to zoom in or out
To change the text size using the menu:
- Click on the ' View ' menu with the mouse.
- Hover your mouse over ' Text Zoom ' and choose a different text size from the listed options.
To change the font and colour settings:
- Click on the 'Edit' menu.
- Click on 'Preferences' or press 'Apple' + ';'
- If you cannot see a list of bulleted options under 'Web Browser' click the arrow next to ' Web Browser' to expand the options list or highlight 'Web Browser' using the up arrow and then press 'Apple' + 'Right arrow' key to expand the options.
- Follow the instructions below to change font and colours.
To change the font:
- Click the ' Language/Fonts ' section with the mouse or press the ' down ' arrow until it is highlighted.
- Under the 'Fonts and Size' heading click on the box next to 'Size:' and select the font size you want.
- Select the fonts you want to use; Arial or Verdana if you have it are two of the easiest fonts to read.
To change text or background colours:
- Click the 'Web Content' section or press the down arrow until it is highlighted.
- To change the colour of the text, click on the button to the right of 'Text:', choose your colour from the palette and click OK.
- To change the colour of the background, click on the button to the right of 'Background:', choose your colour from the palette and click OK.
- Repeat for 'Read Links:' and 'Unread Links:' if you wish.
- When you have changed all the colours required, uncheck the checkbox next to 'Page specify colors'.
If you need further help visit the Microsoft Help and Support site
To zoom the screen (this will make text and images larger):
- Click on 'View' in the top menu toolbar.
- Then select 'Zoom'.
- Then select 'Zoom In', 'Zoom Out' or 'Reset'.
- Alternatively you can use keyboard shortcuts'Ctrl' + '+' or 'Ctrl' + '-' to zoom in or out ('Apple' + '+' or 'Apple' + '-' if you are using a Mac).
- 'Ctrl' + '0' returns the zoom level to normal ('Apple' + '0' if you are using a Mac).
To increase text size only without zooming images:
- Click on 'View' in the top menu toolbar.
- Then select 'Zoom'.
- Then select 'Zoom Text Only'. You can then use the Zoom In, Zoom Out and Reset options without affecting the image size.
To change the font and colour settings:
- All major changes are done by selecting Options... from the Tools menu
- Select Content from the top menu in the Options window.
- Use the Fonts & Colours area of the window to select the default font and size.
- Use the Advanced... button for more font options.
- Use the Colours... button to change colours on links, backgrounds etc.
For more Firefox accessibility help see Mozilla support accessibility pages or Access Firefox
To change the text size:
- Click on 'View' in the top menu toolbar.
- Then select 'Text Size' or 'Text Zoom'.
- Alternatively you can use keyboard shortcuts 'Ctrl' + '+' or 'Ctrl' + '-'to increase or decrease the text size ('Apple' + '+' or 'Apple' + '-' if you are using a Mac).
- 'Ctrl' + '0' returns the text size to normal ('Apple' + '0' if you are using a Mac).
To change the font and colour settings:
- All major changes are done by selecting Options... from the Tools menu
- Select Content from the top menu in the Options window.
- Use the Fonts & Colours area of the window to select the default font and size.
- Use the Advanced... button for more font options.
- Use the Colours... button to change colours on links, backgrounds etc.
For Mac users:
- Click the 'Firefox' menu.
- Click on ' Preferences'
- Make sure the ' Content ' tab is selected if not click on it
- Use the Fonts & Colours area of the window to select the default font and size.
- Use the Advanced... button for more font options.
- Use the Colours... button to change colours on links, backgrounds etc.
For more Firefox accessibility help see Mozilla support accessibility pages or Access Firefox
To change the text size:
- Click on 'View' in the top menu toolbar.
- Then select 'Text Size' or 'Text Zoom'.
- Alternatively you can use keyboard shortcuts 'Ctrl' + '+' or 'Ctrl' + '-' to increase or decrease the text size.
To change the font and colour settings:
- All major changes are done by selecting Options... from the Tools menu
- Select General from the Left Hand bar
- Select the button Fonts & colors... from the right hand section and make your changes. From here you can change Fonts, colours, link colours, background colours etc.
You will find there is much better accessibility support on the latest version of Firefox. Download the latest Firefox here.
For more Firefox accessibility help see Mozilla support accessibility pages or Access Firefox
To zoom the screen (this will make text and images larger):
- Click the zoom bar in the lower right side of the screen
- Select or write how much you would like to zoom
- Alternatively you can use the - and + keyboard shortcuts to decrease and increase the zoom level (some versions may require Shift + +).
Help from the Opera site:
^ Back to top
To zoom the screen (this will make text and images larger):
- Select the View option from the menu bar.
- Select the Zoom option.
- Then select the zoom level you wish to use.
- Alternatively you can use the - and + keyboard shortcuts to decrease and increase the zoom level (some versions may require Shift + +).
Help from the Opera site:
^ Back to top
To zoom the screen (this will make text and images larger):
- Increase or decrease the zoom level using the numberpad ' + ' (or ' 0 ' ) and ' - ' (or ' 9 ' ) keys. Each press will change the zoom by 10%
- To increase or decrease the size of the text permanently:
- Click on the 'Opera' menu
- Click on 'Preferences...' or press 'Apple' + ','
- Click on the 'Web page ' tab or press 'Alt' + 'Tab'
- Click on the 'Page Zoom' option box and select your zoom size or press the 'Tab' key twice to select the page zoom option box and use the up and down arrow keys to select your zoom size.
- Click on the 'OK' button or press 'Enter' to return to Opera.
Help from the Opera site:
^ Back to top
To change the text size:
- Click on 'File' in the top menu toolbar.
- Click on Preferences, then (in the left-hand 'Category' section of the dialogue box) 'Documents'.
- Specify the font-size you require in the 'Minimum font size ( pixels)' option.
To change the text size:
- Click on the page icon to the right of the address bar to Control the current page.
- Use the 'Make Text Bigger' and 'Make Text Smaller' menu items.
- Alternatively you can use keyboard shortcuts 'Ctrl' + '+' or 'Ctrl' + '-' to increase or decrease the text size ('Apple' + '+' or 'Apple' + '-' for Mac users)
- 'Ctrl' + '0' returns the text size to normal ('Apple' + '0' for Mac users).
To zoom the screen (this will make text and images larger):
- Go the 'View' menu.
- Then select 'Zoom'.
- Then select 'Larger', 'Normal' or 'Smaller'.
- Alternatively you can use keyboard shortcuts 'Ctrl' + '+' or 'Ctrl' + '-' to zoom in or out
- 'Ctrl' + '0' returns the text size to normal
10 Best Lane Canterbury Kent CT1 2JB